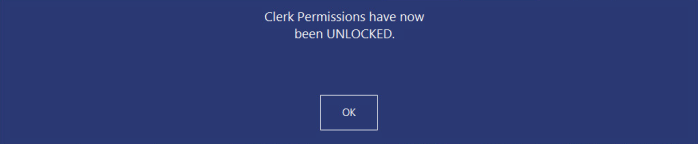
From the POS Screen select Unlock Permissions Button or swipe the Admin Card.
This can be used to allow access for staff to advanced admin functions like End of Shift and Void Mode.
If using the button, a confirmation screen will display to inform you they have been unlocked.
The top right of the screen will show “Unlocked” to keep users informed that permissions are unlocked.
The user now has access to screens and functions previously locked out for them.
To turn the permissions lock back on, swipe the card again, or press the yellow “Unlocked” text at the top of the POS Screen.
A confirmation screen will only display when pressing the "Unlocked" text at the top of the POS Screen.
If the Yes/No Option "Unlock Permissions for One Transaction only" is enabled and the permissions have been unlocked in the current sale, the "Clerk Permissions have now been LOCKED" prompt won't appear once the sale has been completed.
The permissions will simply be locked automatically after the transaction is completed without displaying further prompts.